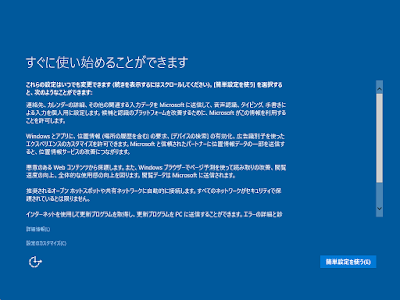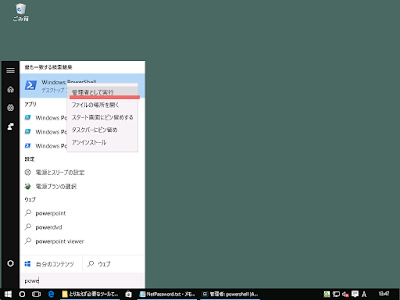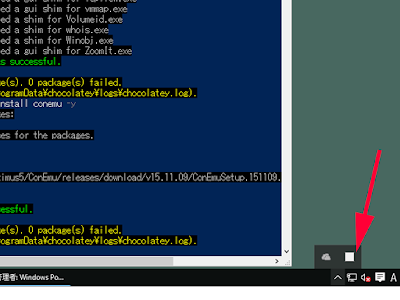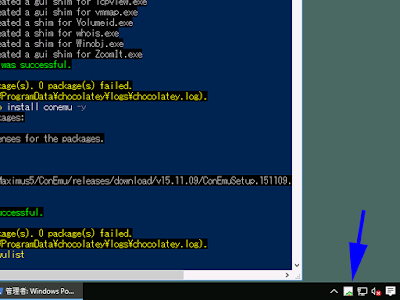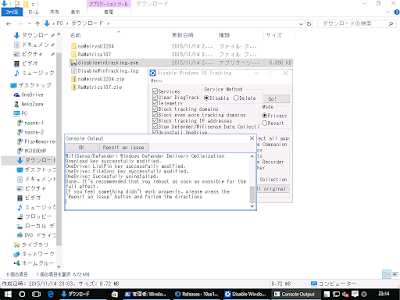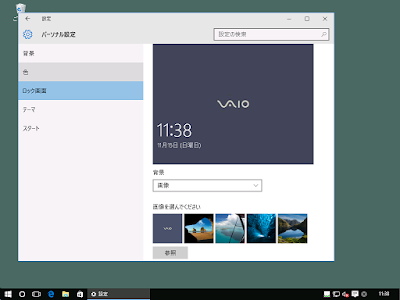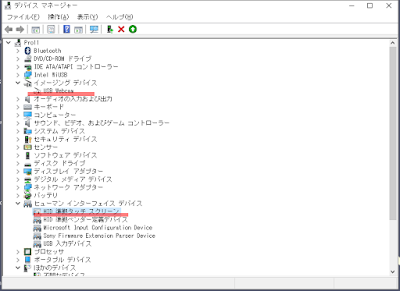Windows 10新規導入、または7/8.1から10にアップグレード、もしくは10内でビルドのアップグレードした際の初期設定。「WindowsNT本来の姿に、即ち余計な飾りを排除し素朴であっても堅実で安定的に使えるマシンへと、改良する手順」 のまとめ。
自身のマシンに適用する際は、自己責任で行ってください。
以降の説明は対象マシンの管理者が操作人自身であることを想定しています。
UI視覚効果周り
好みもあろうかとは思うますが、余計な視覚効果をオフにします。
視覚効果を高速化
(ファイル)エクスプローラの拡張子非表示やらを変更
“隠しファイル、隠しフォルダー、および隠しドライブを表示する”に印。
“空のドライブは表示しない”チェック外す。
“常にメニューを表示する”チェック。
“登録されている拡張子は表示しない”チェック外す。
$key = 'HKCU:SoftwareMicrosoftWindowsCurrentVersionExplorerVisualEffects'
Set-ItemProperty $key VisualFXSetting 2
[System.Reflection.Assembly]::LoadWithPartialName(“System.Windows.Forms”)
[Windows.Forms.MessageBox]::Show(“Applying to needed Log Off/On”, “PowerShellScripts.blogspot.com”, [Windows.Forms.MessageBoxButtons]::OK, [Windows.Forms.MessageBoxIcon]::Information)
$key = 'HKCU:SoftwareMicrosoftWindowsCurrentVersionExplorerAdvanced'
Set-ItemProperty $key Hidden 1
Set-ItemProperty $key HideFileExt 0
# Set-ItemProperty $key ShowSuperHidden 1
Set-ItemProperty $key AutoCheckSelect 0
Set-ItemProperty $key AlwaysShowMenus 1
Set-ItemProperty $key NavPaneShowAllFolders 1
Set-ItemProperty $key NavPaneExpandToCurrentFolder 1
# Set-ItemProperty $key SharingWizardOn 0
# Set-ItemProperty $key HideMergeConflicts 0
Stop-Process -processname explorer
Administrator 権限付与
ビルトインアカウントAdministratorはビルドのアップグレード毎に無効化されてしまいます。
スタートメニューまたはスタート画面(以下スタートメニューに統一して表記)から”cmd”と直打ちます。
コンテキストメニューを開いて”管理者で実行”を選択.
passwordの部分は各自のパスワードで。
net user administrator /active:yes
net user administrator password
管理機能追加
スタートメニューまたはスタート画面(以下スタートメニューに統一して表記)から”powershell”と直打ちます。
コンテキストメニューを開いて”管理者で実行”を選択.
“powe”位まで打つと自動補完される.
準備-実行ポリシー-
Windows PowerShell
Copyright (C) 2015 Microsoft Corporation. All rights reserved.
PS C:Windowssystem32>Set-ExecutionPolicy RemoteSigned
PS C:Windowssystem32>Get-ExecutionPolicy
PS C:Windowssystem32>RemoteSigned
管理系Appのインストール
chocolatey、pswindowsupdate、Sysinternals、conemu、Classic Shell、RapidEE 、
Classic Shell、RapidEE・・・この辺は好みで(笑)
iex ((new-object net.webclient).DownloadString('https://chocolatey.org/install.ps1'))
choco install pswindowsupdate -y
import-module pswindowsupdate
choco install sysinternals -y
choco install conemu -y
choco install classic-shell -y
choco install devbox-rapidee -y
Sysinternalsをインストールしたら、ProsessExplorerを起動します。スタートメニューから”Procexp”で起動します。
PeocessExplorerが起動したら、メニュー -> OptionでRun At Logon、Hide When Minimizedにチェックを付けます。
PeocessExplorerを閉じると、タスクトレイ(タスクバー)の通知部分に隠れるので、ドラッグで引っ張ってきます。
常時グラフで監視が出来るようになります。
Font
カスタムの拡大率設定
Windows 10インストール直後勝手にフォントの拡大率が設定されていることがるので変更します。WIN + i で”font”とタイプしします。
「フォントの大きさ変更・・・」みたいなのを選択します。
私はいつもリアルピクセルで見たいので、拡大率100%としています。
システムフォントの変更
Tatsu氏の神ツール
noMeiryoUIとReMetricsを入れます。この辺も好みで…。
私は2000ライクなクラシカルUIが好きなので、いつもコレを入れています。
アンチエイリアス
私感ですが、Windowsのフォントスムージングは、(10になっても)MacOSのそれと比べものにならない位ヒドイです。特にClearType。そして、このヒドサを拡大率で補うのは邪道。Macは拡大率100%でもフォントスムージングは綺麗ですよMSさん。要するにまだまだWindowsには、(少なくともFHD解像度以下では)ビットマップフォントが最適だということ。そしてビットマップ情報を備えたMSゴシックは最高\(^O^)/ということです。あー、要するにWindows 10になってもアンチエイリアスはMacはおろかUbuntuにも及ばないってことです(;´д`)
2015/11/23追記
Build10586よりフォントのレンダリングが改良されたとの噂・・・?
(左)Build10240、(右)Build10586、「秀丸」文字の描画設定を DirectWrite + ClearType(高繊細) で。
ちょっと良くなっているかも?・・・。いやDirectWriteだけだし、まあそんな差はないし(;’∀’)
いろいろ試してみて、今は
システムフォント=源ノ角ゴシック
システムの詳細設定=フォントの縁を滑らかにするチェック
コントロールパネル・フォント=ClearType=チェック外し
の設定で落ち着いています。
んーどうかな?いろいろやってもやっぱだめだ(;´Д`)Winはドットフォントに限るww
トラッカーの無効化
Windows10は多くのトラッカーが仕掛けられています。別にこれだけなら、誰の何やら分からない匿名な情報、または個人が特定できる情報であってもMSのプライバシーポリシーに基づくWindows使用上の許諾事項なので問題ないです。(合意して使用する限りはなしとしましょう。)が、ここにセキュリティソフトが介在すると、トラッカーを起因とするアウトバウンドと、それを阻止するか否か考えるセキュリティソフトとの間で拮抗が発生し、厄介になります。具体的にはマウスのカーソルなどがフリーズするなどします。最悪の場合、フリーズ後WDT(システムがある一定時間止まらないように監視する機能)が発動し、PCが自動的に強制リセットされます。このリセットはリスタートではないので、ファイルシステムの安全等は保証されません。
disablewintrackingによる設定は、基本的には永続的に使用できるものですが、まれにWindows Update等の更新、または何らかの要因で無効化されてしまうことがあります。Windowsの更新後にマウスポインタが止まる、ブルースクリーンが発生するといった症状が発生する場合はもう一度disablewintracking.exeを実行すると改善できる場合があります。
ロック画面、ログイン画面のカスタマイズ
ロック画面はWin + iで設定から適当な画面を選択
ログイン画面は
How to Change the Login Screen Background on Windows 10
にあるこれ↓を結合させます。(単色画面になります。)
DisableLogonBackgroundImage
Windows Update 自動更新の無効化
gpedit.msc -> コンピューターの構成 -> 管理用テンプレート -> Windows Updateを開きます。
左のツリーペインから右プロパティに移り、自動更新を構成する。を開きます。
あとはを好みで…。
ローカルサーバへのアクセス設定::デスクトップのショートカットを生成
下記PSスクリプトをpowershell.exe上でコピペし走らせるか、下記内容でテキスト保存したhoge.ps1ファイルをpowershellで実行. こんな感じで→ PS C:> & .hoge.ps1
#Net Passs
$AppLocation = "C:WindowsSystem32rundll32.exe"
$WshShell = New-Object -ComObject WScript.Shell
$Shortcut = $WshShell.CreateShortcut("$HomeDesktopNetworkPassword.lnk")
$Shortcut.TargetPath = $AppLocation
$Shortcut.Arguments ="keymgr.dll, KRShowKeyMgr"
$Shortcut.IconLocation = "shell32.dll,14"
$Shortcut.Description ="NetworkPassword"
$Shortcut.WorkingDirectory ="C:WindowsSystem32"
$Shortcut.Save()
マイクロソフトアカウントで接続しているPCで、ローカルサーバへの接続情報がシステムによってある期間でもしくは何らかのアップデートをきっかけに消去されます。意味不明な仕様です。
使用しないデバイスの無効化
Windows7/8.1からアップグレード、または10でのビルドのアップグレードごとに、無効化していたデバイスがゾンビの如く息を吹き返します。使用しないデバイスは、しっかり止めておきましょう。
devmgmt.msc
Windows2000風の(ファイル)エクスプローラにする
約1,296円で1ユーザでマルチライセンスです。
視覚面では、WindowsXP以降で消えたフォルダ(左)ペインの縦グリッドと、ファイル(右)ペインの境界グリッドが付いてきます。機能面においては、標準エクスプローラで、誰もが思っているであろう欲しいとこが実装されています。例えば、“ドラッグ・アンド・ドロップ”を禁止する安全操作設定。など。さらに、Win + Eの起動も含め標準エクスプローラの代替として設定出来たりも。但し、何らかのプログラムで「ファイルを開く」の操作を行った際など、システムのAPIから呼び出されるのは、標準のエクスプローラシェルになるのでご注意ください。
その他
CapsLockの無効化
次を拡張子regで保存し結合させます。
Windows Registry Editor Version 5.00
[HKEY_LOCAL_MACHINESYSTEMCurrentControlSetControlKeyboard Layout]
"Scancode Map"=hex:00,00,00,00,00,00,00,00,02,00,00,00,00,00,3a,00,00,00,00,00
ツールとかよく使う系Appのインストール
choco install -y 7zip
choco install -y aimp
choco install -y Atom
choco install -y crystaldiskmark
choco install -y eclipse
choco install -y git
choco install -y golang
choco install -y jdk
choco install -y mpc-be
choco install -y nirlauncher 1.19.92
choco install -y pythonsbt
choco install -y sbt
choco install -y scala
choco install -y VirtualCloneDrive
choco install -y VisualStudioCode
Webブラウザ系Firefox,GoogleChromeはChocolatey経由でインストールすると自動バージョンアップがうまくいかないことがあるので、除外。
以上です。