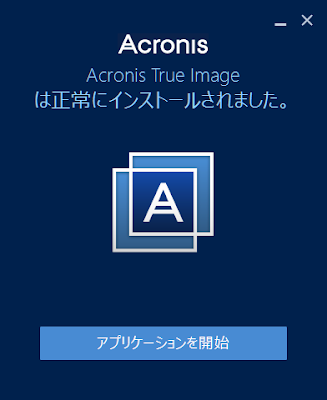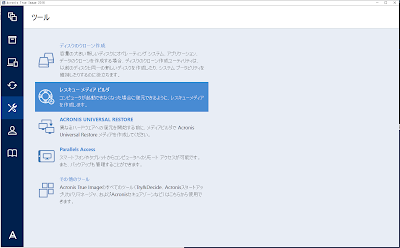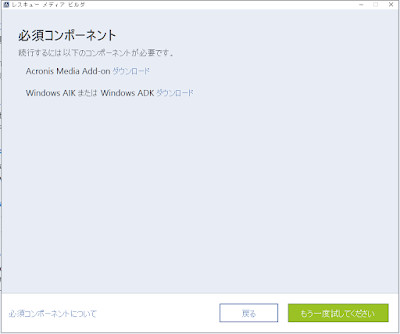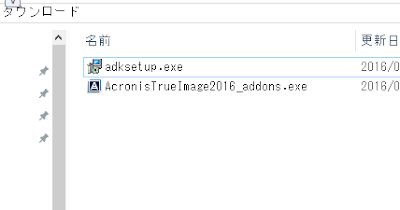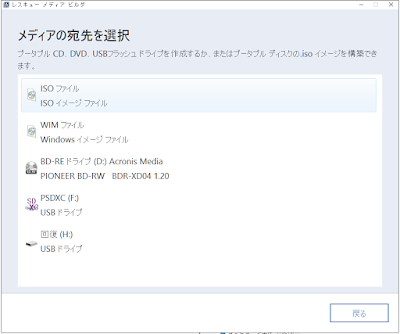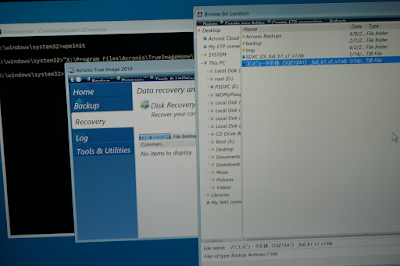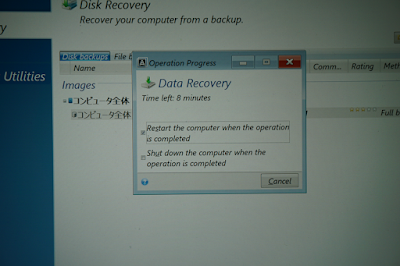Acronis True Image 2016 で、Windows PE 起動のブータブルレスキューメディアを使ってPCを復元する方法を紹介します。
注意事項
Windows PE 版作成とWindows PE 版による復元は、製品版でしか行えません。試用版ではできません。
バックアップとブータブルレスキューメディアの作成
バックアップ
今回、ここのところは省略します。普通にバックアップしてください。(←普通って何だよw)
ブータブルレスキューメディア
Acronisバックアップイメージ(tibファイル)から復旧へのルートは、以下の3パターンです。
- 障害パーティションとは別のレスキュー用パーティションでブート、リストア。
- レスキューメディアからブートしリストア。
- 仮のOSパーティションを作り復旧開始。再起動後自身のPEで自身を壊す形でリストア。
1.は常にレスキュー用のブータブルパーティションが必要で、Windowsの場合、約30GBが占有されます。ただしフルのWindowsなので復旧時にドライブやネットワークの参照、解像度などに制限がありません。2.は典型的はやり方。今回の解説はこの2.です。3.は、いったんクリーンインストールで仮のシステムとAcronis True Imageを構築後自身のパーティションを復旧ターゲットとしてリストアタスクを発動するやり方です。PEモードで再起動後Acronisは現在のパーティションにイメージをリストアします。3.のやり方はブータブルメディア作成の必要がいらず、容量も食わないので一見よさそうなのですが、何らかの失敗が発生した場合、仮のOS構築からやらないといけないリスクがあります。
Acronis True Image 2016 (2012辺りから)は2種のレスキューブート環境が作成できます。通常版とWindows PE版です。比較的旧式なマシンなら前者でOKな場合があるのですが、最近のハードウエア構成はWindows PE版でないと、たとえば(tibファイルを置いている)USBディスクの上位にある記憶ドライブを認識しないことにより先に進めなくなってしまいます。
それでは、すすめていきます。
左ペインのアイコンでツール(工具のアイコン)を選択します。
WinPEを選択します。
「必須コンポーネント」を要求されるので、リンクの示唆するファイルをダウンロードしてインストールします。
ダウロードした2つのファイルを実行します。
コンポーネントのインストールが完了すると、WinPE版のブータブルレスキューメディアが作成できるようになります。
作成先はUSBメモリの刺さったUSBドライブといきたいところですが、ISOファイルを選び後でImgBurnなどの書き込みツールでメディアに書きます。USBメモリへの直接書き出しは失敗の可能性があるからです。
復元
ブータブルレスキューメディアからPCを起動
ここからは障害発生後(と仮定)。
前回書き込みしたメディアで起動を掛けます。WinPEの画面はこんな感じでやや雑になっていますが、ちゃんとペリフェラルは認識できています。
復元作業
ここまでくれば、あとはバックアップファイルと復元先を指定して復元プロセスを開始するのみです。
最終確認の画面です。
進捗状態の画面です。このカウント値よりはるかに長い時間がかかります。
以前紹介した、Macrium ReflectでもWinPE版のブータブルレスキューメディア作成とそれによる復元ができますが、これはまた改めて別記事で。
以上、Acronis True Image 2016 でWindows PE 起動メディアを作成でした。